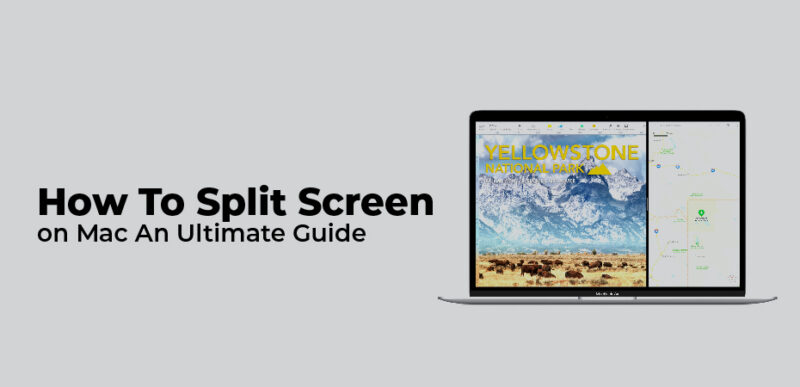
You multitaskers will appreciate this. If you work with multiple windows and apps at once, constantly switching between them could become annoying. Perhaps you need to look at two windows at once, depending on what you’re doing. It can be helpful to see those two windows side by side when you’re copying information from one document into the other.
There’s also the option of using dual monitors if you have the space. Alternatively, you may be able to solve the problem fairly easily. With Mac OS X Catalina, Apple introduced the feature of split screen viewing. As a result, you can fit two apps on your screen without resizing and dragging. You should be able to access this feature if you’re using Catalina or a later version. Follow these steps.
Introduction of Mac
Apple is the company that makes computers, iPhones, iPads, and Apple Watches. It is the world’s most valuable technology company, with more than $1.2 trillion market capitalisation. The OS helped make graphical user interfaces (GUIs) popular, even inspiring Microsoft to move away from its user input method in favour of using GUIs for Windows OSes. As of October 2021, the current version of macOS is macOS 12 Monterey.
Launching Split-Screen Mode on A Mac
Find the red, yellow, and green buttons in the top left of your window. Hover over the green button or click and hold it. You’ll see a series of options for viewing your screen. Click on either “Tile Window to Left of Screen” or “Tile Window to Right of Screen” and your current window will display on the left or right of your screen, accordingly. All of the other windows you have open on your Mac will display on the opposite side of your split-screen. Click the window you want to display. Now you’re in split-screen mode.
You can drag a window between the two halves of your screen, but you can also split the screen into thirds using the keyboard shortcut. Hold down the option key while pressing to split the screen into fourths. You can also drag a window from one half of your screen to the other, and it will move to the other side of the screen.
Using Mission Control in split-screen mode
makes it easier to switch between the two windows. During split view, open Mission Control with the Mission Control key, F3 on a keyboard or the button with the three rectangles on the Touch Bar, or by:
- tapping Control and the up arrow at the same time
- while using three or four fingers on the trackpad
- using two fingers on your Magic Mouse
you will be able to see your other open windows. Toggling back and forth between those windows and your split-screen view is as simple as clicking on them.
Viewing Split-Screen in Split-Screen Mode
To move a window from one side to another in split view, click anywhere on the gray menu bar of that window. (Keep in mind that the menu bars are hidden by default in split view mode. But you can move your cursor to the top of the screen and the menu bars will reappear.) You can also resize the windows by clicking on the black border between the two screens. Drag your cursor to resize the windows to your liking.
If you want to open up more than one window in split view, click on the plus sign (+) at the top right-hand corner of the screen. Click the minus sign (-) to close a window out of split view mode. You can also use the keyboard shortcuts Ctrl + Shift + 0 for the split view toggle and Ctrl + Shift + 1 to move the current window from one side to the other. You can also use the keyboard shortcut Ctrl + 1 to move the active window to the left side of the screen.